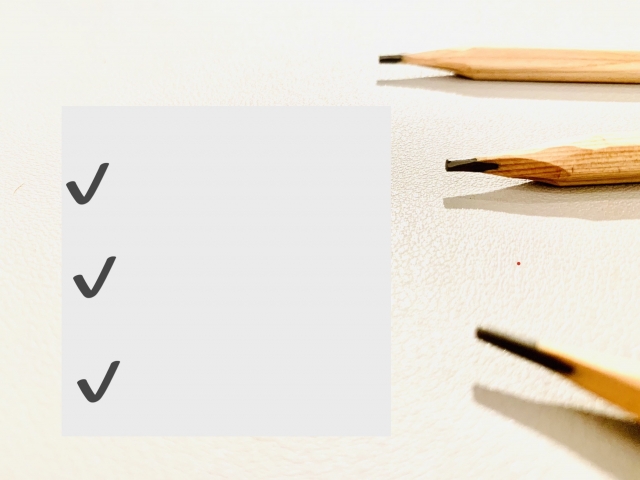前回・前々回とAutoCAD(オートキャド)のカーソルについてお話をしてきました。
これはAutoCAD(オートキャド)に限った話ではありませんが、カーソルというのは常に使うツールであり、常に視線の先にあるものです。
ですから、細かい部分ではありますが気を使っていきたいものです。
■マウスについて
カーソルについての話が出ましたので、ここでマウスについてのお話も少ししたいと思います。
カーソルの大きさを気にするのであれば、そのカーソルがどのくらいの速度で動くのか、その反応についても考えてみましょう。これは意外に重要な要素だったりします。
マウスカーソルの動きは、基本的にはAutoCAD(オートキャド)ではなくウィンドウズ側で設定をします。
厳密に言うとAutoCAD(オートキャド)の操作方法ではないのですが、操作に直結する設定ですので、触れない訳にはいきません。
ただ、ウィンドウズ側で行うマウスの設定は、マウスのメーカーによって異なります。
細かく言うと、メーカーというかドライバによって異なる訳ですが、結局は同じ事で、残念ながら、万人に共通する操作方法の説明が出来ないんですね。
でも、途中までは一緒ですし、その後も分からなくなるくらいには違わないはずです。という訳で、これからマウスの設定変更方法について説明をしましょう。
■マウスの設定
①コントロールパネルを開く
マウスの設定は、先程もお話ししましたが、AutoCAD(オートキャド)ではなくウィンドウズの機能である「コントロールパネル」から行います。
左下にある「スタート」ボタンから「設定」→「コントロールパネル」という流れで選択をしていきましょう。
②「マウス」項目の選択
コントロールパネルの中に「マウス」という項目がありますので、そのアイコンをダブルクリックします。

ここからはマウスドライバによって表示される画面が異なります。私は普段仕事でロジクールのマウスを使っているのですが、今使用しているマウスはマイクロソフトのマウスです。
なので、ここではマイクロソフトマウスの場合について説明することになります。
が、基本的にはあまり変わりませんので、それほど混乱しないで設定をすることが出来るはずです。
③設定画面
「マウス」の設定画面が出てきたら、「動作」タブを選択してマウスの速度を設定しましょう。

また、速度と共に重要なのが「加速」です。「加速」とは、マウスを素早く動かすとカーソルの移動量が増える、という機能です。この設定は非常に重要ですので、何回か試して自分に合った設定を見つけましょう。
④設定の完了
設定を確認した後「OK」ボタンをクリックすれば設定は完了します。しばらく試してみて、しっくり来ない場合は再度微調整をかけていきましょう。
マウスカーソルの設定は以上で完了です。
当たり前の話ですが、カーソルが早い程マウスを動かす量が少なくなります。そうすると、カーソルが早いほうが有利な気がしてしまいますが、早すぎると操作性が悪くなるという弊害が出ます。
ですから、早ければ良い、という訳ではないんですね。
このあたりは慣れもありますから、時々自分のスキルに合った速度を見直して見ることをお勧めします。