前回は、オートキャド(AutoCAD)のオブジェクトプロパティ管理によって文字の位置あわせを変更する方法について、その具体的な方法を説明してきました。
今回はその続きから話を進めていきましょう。
■位置あわせの変更方法(その1)
前回は「①図面内のオブジェクトを大まかに選択」の手順までお話しをしましたので、今回はその次のステップですね。
②オブジェクトプロパティ管理で文字だけを抜き出す
まずはここでショートカットキー「CTRL+1」でプロパティ管理のウィンドウを表示させましょう。
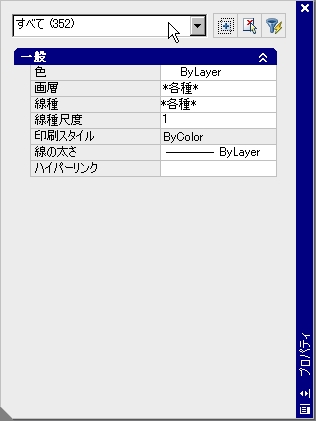
線分や文字などのオブジェクトをまとめて選択していますので、プロパティ管理ウィンドウは上図のように表示されているはずです。
ウィンドウの最上部に「すべて(352)」と表示されているのは、色々なオブジェクトが352個選択されている、ということです。
この状態から文字だけを選択した状態にする為には、最上部のウインドウをクリックします。
そうすると、今現在選択しているオブジェクトの内訳が、線分や文字などの要素ごとに選択することが出来ます。
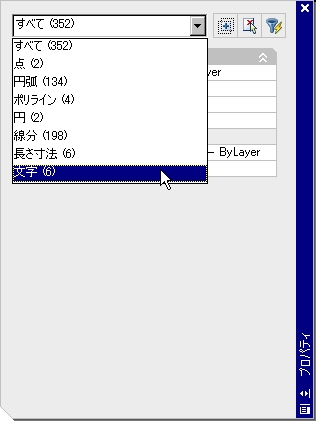
ここで、上図のように「文字(6)」を選択します。
今のところ、選択しているオブジェクトの中に文字は6個あるみたいですが、もちろんこれは選択したオブジェクトによって変動してきます。
今回みたいに6個の文字だけであれば、文字を一つずつ選択していっても大して時間はかかりませんから問題ないでしょう。
でも、これが文字200個位になってくると、そうそう簡単にはいかなくなってきます。
人間だと同じような作業を100回やるとイヤになってしまいますが、オートキャド(AutoCAD)はそうした作業を苦にしません。
こうした面倒な作業はオートキャド(AutoCAD)にやってもらった方が絶対に楽ですので、選択オブジェクトの分類を使って簡単に文字だけを選択した状態にしておきましょう。
③文字の位置あわせを「フィット」から「左寄せ」に変更
さて…ここまで来れば、あとは普通のオブジェクトプロパティ変更と同じです。

今現在文字の位置あわせが「フィット」になっていますので、これをそのまま「左寄せ」に変えてしまえば設定は完了です。





