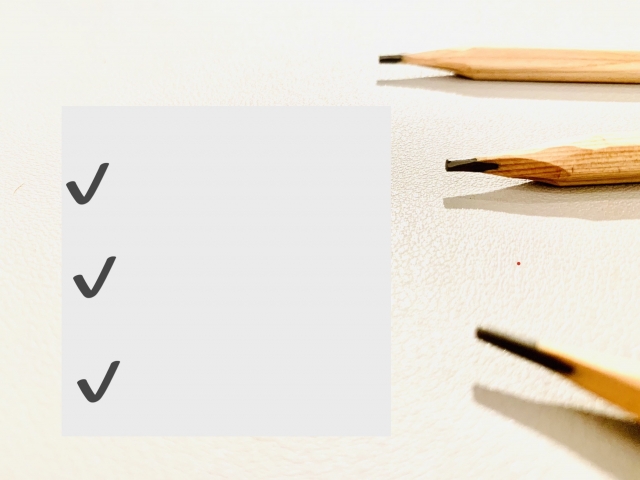「設定系」の記事一覧

良いところを選んで使う
前回お話ししたのは、AutoCAD(オートキャド)のコマンドを開始する方法として、短縮コマンドをメインに使っていきましょう、という内容でした。 ただし、短縮コマンドだけを使っていくのでは効率が悪い、というお話もしました。 […]

ショートカットの設定方法
今回は前回予告した通り、ショートカットキーの具体的な設定方法についてお話をしたいと思います。 設定法法自体はそれほど難しくはないのですが、少々手順が面倒です。手順をしっかりと確認しながら、ここできっちりと覚えてしまいまし […]

ショートカットキーの特徴
前回まで長い時間をかけて、AutoCAD(オートキャド)の短縮コマンド入力についてお話をしてきました。 短縮コマンドの操作方法から、基本的な考え方、そして設定の変更方法まで。 その際にもお話をしましたが、キーボード入力で […]

キー割り当てファイル
前回は短縮コマンドのキー割り当てについて、基本的な考え方を説明をしました。 押しやすいキーによく使うコマンドを割り当てる、という方針で設定していく訳ですが、今回はその具体的な変更方法についてお話をしていきたいと思います。 […]

キー割り当ての考え方
前回は短縮コマンドの手順についてお話をしました。 AutoCAD(オートキャド)の操作全般をキーボードで行うのであれば、この短縮コマンドは絶対に欠かせない手段となるはずです。 長いことお世話になるので、ここでじっくりとそ […]