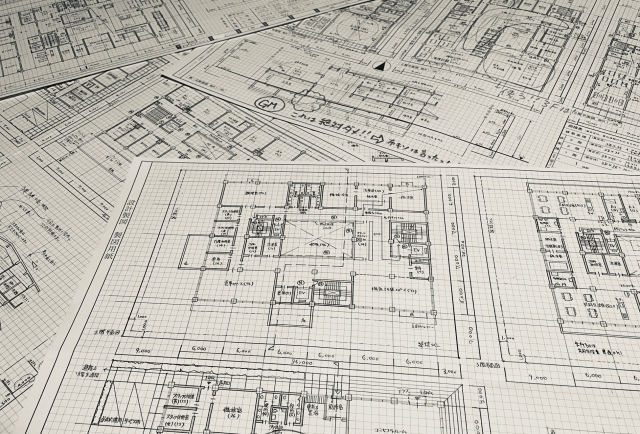前回はオートキャド(AutoCAD)の文字基準点について、色々な基準点があるということをお話ししてきました。
似たような位置があるものの、使い分けることによってオートキャド(AutoCAD)をより便利に使いこなすことが出来ますので、ぜひとも覚えておきましょう。
そして、オートキャド(AutoCAD)の文字基準点には「フィット」と「両端揃え」というやや特殊な設定があるというお話しもしましたが、今回はその「フィット」について詳しく説明をしてきます。
■フィット
「フィット」では文字列の両端を指定しているので、文字列の幅は文字の数によらず一定ということになります。

上図はオートキャド(AutoCAD)の画面上に、文字の基準点をフィットに設定した文字列を2つ記入した状態です。
見やすくする為にあえてオブジェクト選択をしていますので、青い基準点が文字の両サイドにあることが分かります。
これら2つの文字列はどちらも同じ文字列の幅ですから、今のところ全く同じ条件です。
でもこれでは分かりませんので、ここで下に配置されている文字列を編集して少し長くしてみましょう。

そうすると、上図のようになります。
文字の高さと両サイドの位置は変わらずに、文字の幅を変えていくという考え方がよく分かると思いますが、いかがでしょうか。
文字の高さを変えず、文字の幅を調整することによって均等配置をする訳ですから、当然文字が増えれば激ヤセの文字が出来上がります。
また、文字が少なすぎる場合は激太りの文字になって非常に読みにくくなってしまいます。

上記は極端な例ですが、フィットを使うとこうした状況に陥りやすいということだけは覚えておいた方が良いでしょう。
使い方によっては便利なのですが、微妙に使いどころが難しいかも知れませんね。
で、次回はもうひとつの設定である「両端揃え」についての説明と、「フィット」との違いについてお話しをしていきましょう。