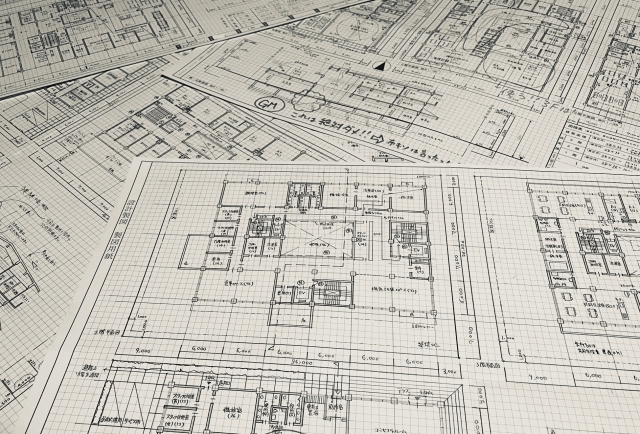前回はAutoCAD(オートキャド)の縮尺について、基本的な考え方をお話ししました。
大きな作図対象物を、決められたサイズの紙に収める為に縮小する。しつこいようですが、この考え方は非常に大事ですからきっちりと覚えておきましょう。
今回は、その図面範囲を設定するコマンドを紹介します。
■LIMITS(図面範囲設定)
図面範囲を設定するコマンドです。
作図する図面の紙サイズと縮尺を決定したら、この図面範囲を設定してあげましょう。
コマンドの流れは以下の通りです。
①コマンドの開始
コマンド待ちであることを確認し「LIMITS」と入力するとコマンドが開始されます。
このコマンドを短縮コマンドに割り当てるかどうかですが、コマンドの使用頻度を考えるとあまり必要ないのではないかと思います。
LIMITSコマンドを使用するのは、新規で図面を作図する際に1回だけです。滅多に使わない、と言っても差し支えないくらいの使用頻度です。
このくらいの使用頻度であれば、プルダウンメニューを使用しても良いでしょう。プルダウンメニューないの「形式」にある「図面範囲設定」でコマンドを開始します。
②左下点の指定
左下コーナーを指定 または [オン(ON)/オフ(OF)] <0.0,0.0>:
コマンドを開始すると、上記のような表示が出ます。ここで設定したい図面範囲の左下点を入力します。
マウスで画面上をクリックすることも出来ますが、図面範囲は正確である方が良いので、キーボードから入力することをお勧めします。
左下点は初期設定で原点(X,Y座標:0,0)なのでそのままとし、右上の点を数値入力するとわかりやすいです。ですから、今回は「0,0」と入力するのではなく、そのまま「Enter」を押しましょう。
③右上点の指定
右上コーナーを指定 <420.0,297.0>:
左下点を指定すると、上記のような表示が出ます。今回は設定したい図面範囲の右上点を入力します。
今回もキーボードによる座標入力をしましょう。前回お話ししたように、A1サイズに1/50の図面範囲は以下の通りです。
X方向: 841 × 50 = 42050mm
Y方向: 594 × 50 = 29700mm
ですから、ここでは右上点として「42050,29700」と入力して「Enter」を押しましょう。
③設定の完了
これで図面範囲の設定は完了します。
先程は指示通りに「左下点」→「右上点」という順番で入力しましたが、指定した2点を対角点とした四角形が図面範囲になるだけですから、「左上点」→「右下点」でも何でも構いません。
ただ、選ぶ点の順番はあまり重要ではありません。2点を対角点とした範囲を図面範囲として認識する、ということだけを覚えておけばOKだと思います。
これで図面範囲の設定は完了します。
厳密な話をしてしまうと、このコマンドを使用して図面範囲を設定しなくても図面の印刷は可能ですし、設定した図面範囲の外に作図しても全然OKです。
このコマンドの存在価値は何?と思ってしまいそうですが、図面の縮尺について考えることができますので、一応覚えておいた方が良いと思います。