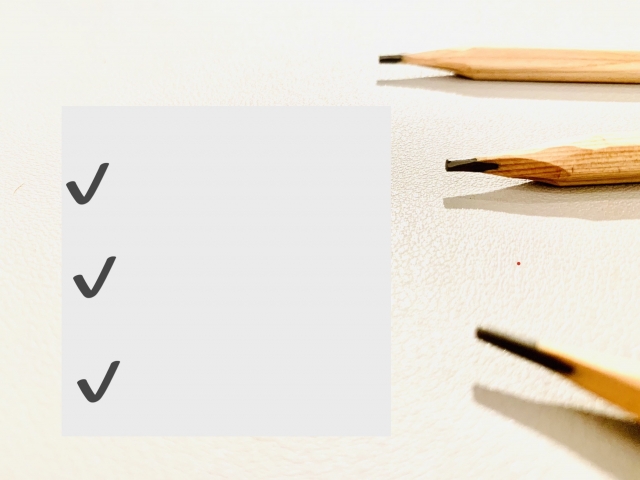前回はクロスヘアカーソルのサイズについてお話しをしました。AutoCAD(オートキャド)に限っていえば、カーソルは大きい方が良い、という事ですね。
カーソルに関連した設定ということで、今回はピックボックスについてお話ししたいと思います。
■ピックボックスとは?
ピックボックスとは、オブジェクトを選択するときに出てくるカーソル 「 □ 」 のことです。ちょっと地味な感じがしますが…。でも、結構重要なポイントだったりします。
では、ピックボックスで変更可能な設定とは、どんな部分なのでしょうか。単純な四角なので、変えることが出来る部分は限られてきますよね。考えてみると、大きさくらいしかありません。
そこで今回は、ピックボックスの大きさを自分のスキルにあったサイズに調整しましょう、というお話しをしたいと思います。
作図を進めていく中で、オブジェクトを選択する場面というのは結構頻繁に出てきます。これは、これからAutoCAD(オートキャド)を覚えていく過程で身にしみると思います。
そして、線などのオブジェクトをきっちりと選択していく作業は、以外と難しいという事も痛感するはずです。
AutoCAD(オートキャド)を覚え始めたばかりの時は、クリックしてもオブジェクト選択ができない「空振り」が多発することと思います。
私も最初はそうでしたから。
そんな状態の時は、ピックボックスのサイズを大きめにしておくと便利です。
AutoCAD(オートキャド)では、クリックした際に 「 □ 」 の中にあるオブジェクトを選択しますから、大きければ大きいほど空振りが減ることになります。
ただし、あまり大きすぎると 「 □ 」 の中に入るオブジェクトが複数になってしまいます。
そうすると、その中からどちらを選択するのかをコントロールするのが面倒になる為、大きすぎるのはあまりお勧め出来ません。何事も加減が大事、ということですね。
■選択をスムーズに
AutoCAD(オートキャド)ををずっと続けていくと、必ず操作には慣れてきます。その中で、オブジェクトの選択も段々早く、そして正確になっていくはずです。
そうなってくると、大きめのピックボックスが邪魔に感じるようになってきます。
今までさんざんお世話になっておきながら「ピックボックスが意味もなく大きいな…」とか思いはじめる訳です。今まで何故こんなサイズでやってたのか?という感じですね。
身勝手極まりない話ですが、これも成長した証拠かなと自分を褒めつつ、堂々と設定を変えてあげましょう。
設定方法は以下の通りです。
①オプション画面の呼び出し
プルダウンメニューの「ツール」一番下に「オプション」という項目があるのでクリックすると、ダイアログボックスが出てきます。
あるいは、コマンドライン上で右クリックをすると表示されるショートカットメニューから「オプション」を選択してもOKです。こちらの方が楽なのでお勧めです。
②タブの選択
オプションのダイアログBOXは、機能ごとにいくつかのタブが用意されています。今回選択するのは「選択」タブです。
③設定の変更
「ピックボックスサイズ」という項目に、現在のサイズと調整ツマミがあります。調整ツマミをドラックすると、左側にあるピックボックスのサイズが変わりますので、程よいサイズに調整します。
④設定の完了
再度ピックボックスのサイズを確認し、「OK」ボタンを押せば設定は完了です。
この設定方法で、自分に合ったピックボックスのサイズに調整しましょう。
念のため言わせて頂きますが、ピックボックスが大きいから初心者であるとか、小さいから熟練者であるとか、そういうことをここでは一切言っていません。
あくまでも、自分に合った大きさを選択する事が大事、ということを覚えておきましょう。