前回の説明で、AutoCAD(オートキャド)の作図画面設定が大体完了しました。
画面表示の切り替えも覚えたことですし、表示関係に関しては大体良いのではないかと思います。
で、今回はAutoCAD(オートキャド)のカーソルサイズについて考えてみたいと思います。
■AutoCAD(オートキャド)のカーソル
ワープロやブラウザの場合、カーソルといえば矢印だったり指の形だったり(もちろん設定変更できますが…)しますけど、AutoCAD(オートキャド)の場合は少し違います。
どのように違うのか、少し見てみましょうか。
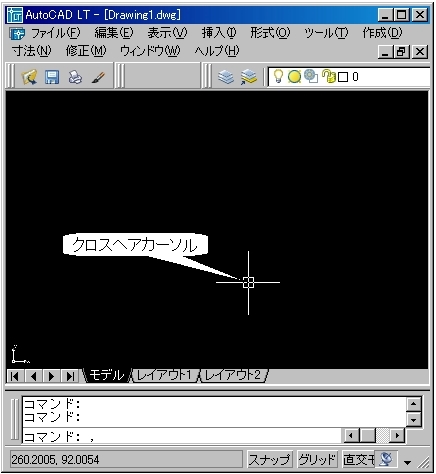
カーソルを作図画面に移動させると、上図のように何か小さな十字っぽい形が出てきます。これがAutoCAD(オートキャド)のカーソルなんです。
…微妙な大きさですね。
他のソフトでももちろん重要ではありますが、AutoCAD(オートキャド)の場合も、当然カーソルの位置というのは重要になってきます。
アイコンをクリックするのも、線を引く場所を決めるのも、全てカーソルを使います。なので、重要だというのは当然の話であることが分かります。
AutoCAD(オートキャド)ではカーソルをクロスヘアカーソルと呼びます。何故クロスヘアなのかはちょっと疑問ですが、まあ別にたいした問題ではありません。
要するにカーソルですから…。
■サイズはそのままか
初期設定では、カーソルのサイズがかなり小さめだと感じるのは私だけでしょうか。
繰り返しになりますが、AutoCAD(オートキャド)では今現在どこにカーソルがあるのかを把握することが、かなり重要なポイントになってきます。
そういう意味で、カーソルはなるべく大きい方が見やすいのではないでしょうか。
という訳で、ここではAutoCAD(オートキャド)のカーソルサイズを変更する方法について説明をします。
①オプション画面の呼び出し
プルダウンメニューの「ツール」一番下に「オプション」という項目があるのでクリックすると、ダイアログボックスが出てきます。
あるいは、コマンドライン上で右クリックをすると表示されるショートカットメニューから「オプション」を選択してもOKです。こちらの方が楽なのでお勧めです。
②タブの選択
オプションのダイアログBOXは、機能ごとにいくつかのタブが用意されています。今回選択するのは「表示」タブです。
③設定の変更
「クロスヘアカーソルのサイズ」という項目(そのままですね)があるので、初期設定の「5」と入力されている窓に任意のサイズを入力します。又は、その下にあるツマミをクリックしてもOKです。
④設定の完了
設定したい数値になっているかを確認した後、「OK」ボタンをクリックすれば設定は完了です。簡単ですね。
私の場合、クロスヘアカーソルのサイズは「100」に設定しています。繰り返しになってしまいますが、カーソルの位置がどこにあるのかをすぐに把握する為、できるだけ大きい方が良いという考え方です。
今までAutoCAD(オートキャド)使用者を見てきた中では、やはり一番「100」が多いです。皆考えることは一緒なのかも知れませんね。





