今回は前回予告した通り、ショートカットキーの具体的な設定方法についてお話をしたいと思います。
設定法法自体はそれほど難しくはないのですが、少々手順が面倒です。手順をしっかりと確認しながら、ここできっちりと覚えてしまいましょう。
■カスタマイズの選択
まず、AutoCAD(オートキャド)が起動している状態で、アイコンの上で右クリックをします。アイコンの種類は何でも構いません。
すると、メニューが出てきますから、その中から一番下の「カスタマイズ」をクリックします。

プルダウンメニュー「ツール」の下から2番目「カスタマイズ」の中の「キーボード」をクリックしてもOKです。画面上にアイコンが表示されていない場合は、こちらの方法ではじめましょう。
カスタマイズのダイアログBOXが出てきますので、基本的にはそこで設定をしていくことになります。
■ダイアログBOX内の項目
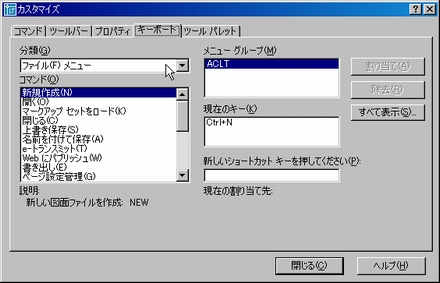
カスタマイズのダイアログBOXは上記のような感じです。ここではその画面をもう少し詳しく解説していきます。
●分類
ショートカットに割り当てるコマンドがどれか。これをまずは指定する訳ですが、ここではそのコマンドがどのグループにあるのかを指定します。
プルダウンメニューの中にあるコマンドならば、どのグループに目的のコマンドがあるのか。アイコンを割り当てるのならば、どのツールバーの中に目的のコマンドがあるのか。これを指定します。
ここで例として、「Ctrl」+「Z」に「上書き保存」コマンドを割り当てたい場合を考えてみます。
上書き保存はプルダウンメニュー「ファイル」の中にあるコマンドですから、分類は「ファイル(F)メニュー」ということになりますね。
また、アイコンで考えた場合、上書き保存は「標準」ツールバーに入っていますから、分類は「標準ツールバー」になります。
今回の例ではどちらを選んでもOKですが、アイコンをオリジナルで作成した場合など、プルダウンメニューには目的のコマンドが存在しない場合もありますので注意が必要です。
●コマンド
ここでは、上記の分類で選んだグループに含まれるコマンドが全て表示されます。分類をどんどん切り替えていくと、それにあわせてこの中もどんどん切り替わっていくのが分かると思います。
この中から、どのコマンドをショートカットに割り当てるのかを具体的に選んであげましょう。
今回の例ではプルダウンメニューなら「上書き保存(S)」を、アイコンならば「上書き保存」を選択します。
プルダウンメニュー内のコマンドには必ずアルファベットが割り当てられている為(S)という文字が出てきますが、どちらも同じ機能です。
●メニューグループ
ここには現在使用しているメニューファイルの名前が入ります。特に設定していなければACLTまたはACADになっているはずです。
他のアプリケーションなどをインストールしている、またはオリジナルのメニューファイルを作成している場合は、ここが複数になります。どちらのメニューにあるコマンドかをここで選ぶことになります。
●現在のキー
選んだコマンドが、現在どのキーに割り当てられているのかを表示します。上書き保存は初期の設定でどのキーにも割り当てられていないので、今回の場合は空欄になります。
上記のサンプル画面のように、新規作図を選んだ場合は初期設定の「Ctrl」+「N」と表示されます。
●新しいショートカットキーを押してください
この項目が一番重要です。
選んだコマンドをどのショートカットに割り当てたいのか、実際にここで入力をします。今回の場合は「Ctrl」+「Z」に割り当てたいので、実際にそう入力します。
すると、その下にある「現在の割り当て先:」という欄には「元に戻す/編集(E)メニュー」と表示されるはずです。これは「Ctrl」+「Z」に今現在割り当てられているコマンドです。
初期設定ではUNDOコマンドが「Ctrl」+「Z」に割り当てられている為、このように表示されます。この機能を変更しても良いかをちょっとだけ考えてから、右側にある「割り当て」ボタンを押しましょう。
これでショートカットの設定変更が完了です。手間はかかりますが、それほど難しくはありません。後はショートカットの数だけこれを繰り返すだけです。
何度も繰り返しますがAutoCADの初期設定はあまりパッとしないので、使いやすいように変えてあげた方が良いのではないかと思います。





