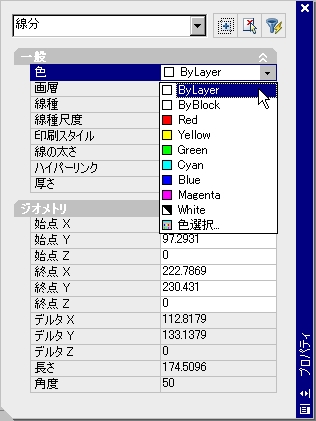前回までの説明で、AutoCAD(オートキャド)の図面に実線以外の線種をロードすることが出来るようになりました。
少々不便ではありますが、新規で図面を作図する場合には、必ずやらなければならない作業ですので、手順はしっかりと押さえておきましょう。
■ロードをしただけでは…
だたし、AutoCAD(オートキャド)上で線種をロードしただけではまだ完全ではありません。
現時点では、作図した線の種類は相変わらず実線のままになっているはずです。
せっかく線種をロードしたとしても、作図した線の種類を変えてあげなければ効果はありません。
という訳で、今回は線種の変更方法についてお話ししたいと思います。
AutoCAD(オートキャド)の作図コマンドを覚える段階になったはずなのですが、なかなか設定という項目から抜け出すことが出来ません。
でも、今現在抜け出せないでいる設定という項目は、AutoCAD(オートキャド)の操作方法の中で最も重要な項目です。
焦らずにじっくりと進んでいきましょう。
今回の目的は早く作図することではないです。練習用に用意したこの図面を、どういう手順でまとめていくか。これを理解することが重要なんです。
何度もしつこく言いますが、基本が一番重要です。
急いで知識を頭の中に注ぎ込むのではなく、じっくりと知識を染みこませていく方が、結局は早かったりします。
何となく分かったような感じでどんどん次へと進んでいくのでは、せっかくAutoCAD(オートキャド)を勉強しているのにもったいないと思います。
■オブジェクトプロパティ管理とは
AutoCAD(オートキャド)では、線種に限らず色・レイヤー・線種尺度・文字の高さや角度・寸法スタイルなどを「プロパティ管理」で変更します。
あらゆる場面でプロパティ管理は使いますから、ぜひここで覚えておきましょう。
ちなみに、「プロパティ」という言葉は色々な意味を持っていますが、AutoCAD(オートキャド)やパソコンでは「属性」とか「設定」とかいう意味で使われます。
要するに「設定管理」ということになりますね。
具体的な方法は、プルダウンメニューなら「修正」内の「オブジェクトプロパティ管理」を選択するか、ショートカットキーの「Ctrl」+「1」を押すか、そのどちらかになります。
私は「Ctrl」+「1」というショートカットキーを利用しています。その理由は、一番操作がシンプルだからです。
どの方法でもOKなので、とりあえずやってみましょう。
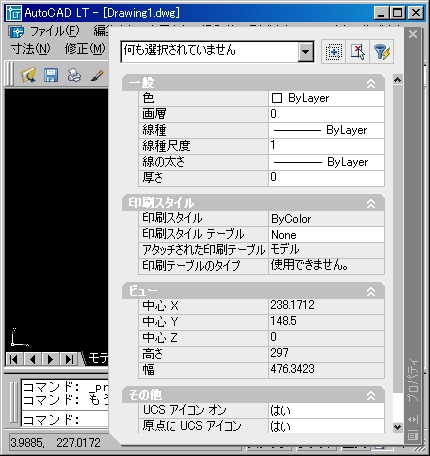
…すると、上図のようなプロパティウインドウが出てくるはずです。この状態でなにかオブジェクトを選ぶと、そのオブジェクトがどんな設定になっているかの一覧が表示されます。
これからそのプロパティ管理の項目を、上から順番に説明していきたいと思いますが、ちょっと時間がかかりそうですから次回に続きます。