前回は作図画面の色についてお話をしました。
AutoCAD(オートキャド)を使って図面を作図する為には、長い時間画面を目の前にしなければなりません。ですから、出来るだけ見やすくて作業しやすい配色にしましょう。
今回は、画面表示設定の続きということで、スクロールバーの表示について考えてみたいと思います。
■本当に必要な機能なのか
スクロールバーとは、表示しようとしている画面がウインドウよりも大きい場合に出てくる、画面移動操作用のバーです。今このサイトを読んでいる右側にもきっと表示されているはずです。
文章が長くて1ページでは表示しきれない場合、右側のスクロールバーのツマミ部分をドラックして画面を切り替える訳です。
今はホイールマウスを回すだけで用が済んでしまいますが、まあそれはいいとして、スクロールバーとはそういう機能をもっているんです。
もちろんAutoCAD(オートキャド)にもスクロールバーは存在します。
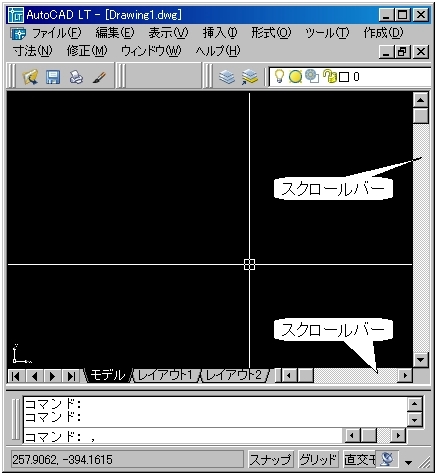
初期設定では画面の下側と右側にさりげなく表示されてますから、ちょっと試しに使ってみましょうか。当たり前ですが、やり方は同じです。
…やってみた感想はいかがでしたか?。
見たい部分を一発で表示するのに、スクロールバーは便利だったでしょうか。私は物足りないというか、機能に不満を感じました。
まず横の位置をあわせ、次に縦の位置をあわせる。手順が二回になってしまうのが一番の原因ではないでしょうか。これではとてもじゃありませんが実用的とは言えません。
ワープロやブラウザは基本的に縦長なので、それほど不便な感じはしませんが、AutoCAD(オートキャド)では縦も横もきっちり使います。
縦だけならばスクロールバーが有効なのですが、縦プラス横になってしまうと、スクロールバーでは今ひとつ物足りなくなってしまいます。
■少しの無駄でも省く
という訳で、AutoCAD(オートキャド)ではあまりスクロールバーを使うことはないでしょう。
全く使わないものを常に表示させておくのは、どう考えてもスペースの無駄です。なので、思い切って消してしまいましょう。やり方は下記の通りです。
①オプション画面の呼び出し
プルダウンメニューの「ツール」一番下に「オプション」という項目があるのでクリックすると、ダイアログボックスが出てきます。
あるいは、コマンドライン上で右クリックをすると表示されるショートカットメニューから「オプション」を選択してもOKです。こちらの方が楽なのでお勧めです。
②タブの選択
オプションのダイアログBOXは、機能ごとにいくつかのタブが用意されています。今回選択するのは「表示」タブです。
③設定の変更
「ウィンドウの要素」の項目にある「作図ウィンドウにスクロールバーを表示」がピックされているはずなので、このピックをはずします。
④設定の完了
設定が変わっている事を確認してから「OK」ボタンを押して、設定は完了です。
ただ、設定を変更してみれば分かりますが、スクロールバーを消しただけで画面が突然広くなったりはしません。別にそのままでも気付かない、というくらいのレベルです。
ですが、やはり使わない機能は表示していない方が良いのです。しつこいかも知れませんが、判断の基準は「どちらが効率的か」です。
効果が小さいからといって、そのままにしておくことはありません。設定の手間も全然ないですから。
ですから「こんな設定か…」とか考えないで、ひとつひとつきっちりと設定をしていきましょう。
こういう細かい設定の積み重ねで、最終的には作業環境がかなり違ってきます。





