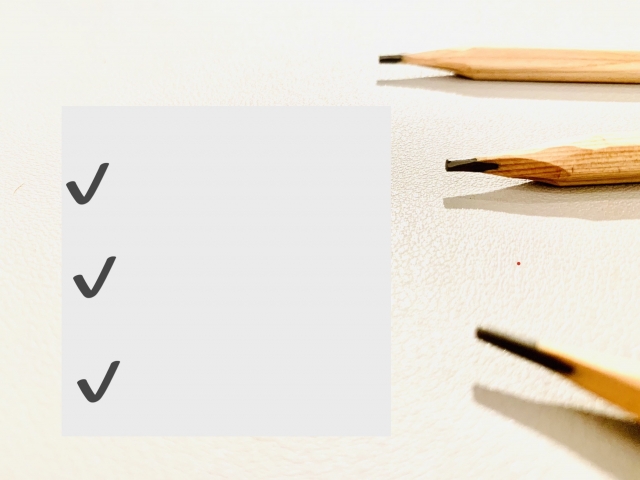前回は短縮コマンドのキー割り当てについて、基本的な考え方を説明をしました。
押しやすいキーによく使うコマンドを割り当てる、という方針で設定していく訳ですが、今回はその具体的な変更方法についてお話をしていきたいと思います。
短縮キーの設定はそれほど難しくないのですが、あまり親切な手順ではありません。ここでしっかりと手順を覚えておいて、あとはいつでも設定変更できるようになっておきましょう。
■pgpファイルの存在
短縮コマンドのキー割り当ては、AutoCAD(オートキャド)の中で行うのではなくpgpという拡張子のファイルを編集することによって行います。
親切な手順ではないと言ったのは、そこに理由があります。
ファイル名は使用しているAutoCAD(オートキャド)によって異なり、AutoCADでは「acad.pgp」、AutoCADLTであれば「aclt.pgp」となります。
普通にインストールをしている場合は下記の場所にファイルがあるはずです。
「C:\Program Files\AutoCAD LT 2005(←ここはバージョンによります)\Support\aclt.pgp(またはacad.pgp)」
探すのが面倒だと思った場合は、「*.pgp」で検索すれば出てきますのでやってみてくださいね。
ちなみに「*」はアスタリスクと呼ばれていて、何でもいいよ、というような意味合いで使われます。ですから今回の場合は「ファイル名は何でもいいから拡張子がpgpのファイルを探して!」ということになります。
どうしてアスタリスクにしたかというと、入力が面倒だったからです…。拡張子pgpのファイルは他のソフトではほとんど使用されていませんので、おおざっぱな検索でも大丈夫なんです。
だからと言って「*.*」で検索するのはダメです。ファイル名は何でもいい、拡張子は何でもいい。これだと当然全部のファイルになってしまい、検索の意味がありませんから…。
■pgpファイルの編集
ファイルが見つかったら、さっそく開いてみましょう。とりあえずファイルをダブルクリックです。特に設定していない限り「メモ帳」というソフトでファイルを開いてくれるはずです。
メモ帳が立ち上がらない場合は「このファイルはどんなソフトで開くの?」というウインドウが出てくるはずです。そこで「Notepad」を指定してあげると、メモ帳でファイルを開くことができます。
それでは開いたファイルを見てみましょう。
冒頭から英語が表示されているかと思いますが、怯まなくても良いです。最初の英語部分は全然重要ではないので、別に読む必要はありませんから、どうか安心してください。
セミコロン「;」が左側についている行は「説明文ですよ」という意味なので、別に何が書いてあってもいいんです。極端な話、消してしまっても。
英語の文章を無視しながら画面をスクロールしていくと、左側にセミコロンが入っていない部分が出てきます。
短縮キーの設定は、ここからが本番です。そこにはこんなパターンの文字列が並んでいるハズです。
A, *ARC
B, *BREAK
C, *CIRCLE
・
・
(以下続く)
これが短縮コマンドのキー割り当て設定になっています。察しの良い方ならもう理解できたかと思いますが、一応説明しておきましょう。
左側のアルファベットが短縮キー、*の後に記入されているのが割り当てられたコマンド、というパターンで配置されています。
例えば一番上の行ですが、「A,」の部分が短縮コマンドの割り当てキー、その後ろに続く「ARC」が割り当てられるコマンド、ということです。
つまりこの設定では A + Enter でARC、つまり三点円弧のコマンドが使えるという設定になっているんです。
AutoCAD(オートキャド)の短縮キーを変更したい場合は、このpgpファイルの内容を書き換えていくことになります。
次回はその具体的な方法についてお話をしていこうと思います。